Разработка обучающе–тестирующей системы с использованием Интернет–технологий
Что такое проект?
Что такое управление проектом?
2.2.1. Структура проекта
2.2.2. Временной анализ
2.2.2.1. Расчет дат
2.2.2.2. Привязка дат к календарю
2.2.3. Определение и распределение ресурсов
2.2.4. Оперативное управление проектом (контроль)
2.3. Какую помощь в управлении проектом может оказать Time Line?
3. Знакомство с Time Line
3.1. Установка и зап
уск Time Line
3.2. Диаграмма Гантта
3.3. Фильтры отбора
3.4. Зависимости (временные связи)
Итоговый тест
Выход
Каждому из этих разделов соответствует в схеме курса отдельный кадр. Объединение всех разделов в единую систему навигации обеспечивает кадр типа Framework. Для решения указанной задачи выполните следующие действия:— поместите кадр Framework в схему курса и переименуйте его в Список разделов;
— откройте окно кадра Framework (дважды щелкнув на его значке) и удалить кадры Gray Navigation и Panel Navigation hyperlinks (рисунок 11); при удалении второго из них на экране появится информационное окно с сообщением о том, что кадр типа Interaction может быть удален только вместе со всеми присоединенными к нему кадрами; подтвердите свое намерение, щелкнув на кнопке Select All Attached Icons (Выбрать все присоединенные кадры) (рисунок 12).

Рисунок 11 – Для создания собственной панели навигации удаляем кадры Gray Navigation и Panel Navigation hyperlinks

Рисунок 12 – Для удаления присоединенных кадров щелкните Select All Attached Icons
— закройте окно кадра Framework;
— перетащите мышью с панели кадров в окно проектирования значок кадра Map таким образом, чтобы он оказался справа от значка кадра Framework, и отпустите кнопку мыши; Authorware автоматически создаст горизонтальную направляющую, поместит на нее кадр Map и назначит новому кадру имя Untitled;
— переименуйте кадр в Меню;
— повторите предыдущие два шага для остальных разделов курса.
В результате выполнения описанной процедуры схема курса должна выглядеть примерно так, как показано на рисунке 13.

Рисунок 13 – Разделы курса, объединенные в одну навигационную структуру
2.2.3 Создание системы навигации
Для перемещения между разделами курса мы используем меню. Меню будет состоять из двух частей:
— переходы на информационные разделы реализуем в виде «горячих зон», щелчок на каждой из которых обеспечивает вызов соответствующего раздела;
— пункты меню, обеспечивающие вызов теста и выход из приложения, создадим в виде кнопок.
Рассмотрим порядок создания такого меню.
2.2.3.1 Разработка основного меню
В соответствии с реализуемым проектом, основное меню курса должно обеспечивать переход на информационные разделы курса, на начало теста, а также на кадр завершения работы.
Для создания такого меню выполните следующие действия:
— откройте окно кадра Меню, дважды щелкнув на его значке в схеме курса;
— перетащите в окно Меню с панели кадров значок кадра Interaction; Authorware поместит его на направляющую и назначит новому кадру имя Untitled; замените имя кадра на Выбор;
— перетащите в окно Меню с панели кадров значок кадра Navigate таким образом, чтобы он оказался справа от значка кадра Выбор, и отпустите кнопку мыши; Authorware при этом выполнит два действия: свяжет новый кадр с кадром Выбор и выведет на экран диалоговое окно Response Type (Вид реакции), как показано на рисунке 14;
— в диалоговом окне Response Type установите переключатель вида реакции в положении Hot Spot (Горячая зона) и щелкните на кнопке OK;

Рисунок 14 – Вид окна Authorware после вставки в схему первого кадра Navigate
— щелкните дважды на значке кадра Navigate;
— в открывшемся окне установки параметров кадра укажите направление перехода и название кадра; чтобы указать направление перехода, выберите соответствующий пункт в списке Page (Страница) (для первого пункта меню – это Немного истории), как показано на рисунке 15; при этом в поле название кадра появится надпись Navigate to “Немного истории”; вы можете скорректировать ее, введя русскоязычный вариант (например, на «Немного истории»);

Рисунок 15 – Окно установки параметров кадра Navigate
— перетащите в окно Меню с панели кадров значок кадра Navigate таким образом, чтобы он оказался справа от значка кадра на «Немного истории», и отпустите кнопку мыши; Authorware свяжет новый кадр с кадром Выбор, но диалоговое окно Response Type в этом случае не откроет: дело в том, что по умолчанию все пункты меню получают тот же тип, который был установлен для первого пункта;
— щелкните дважды на значке кадра Navigate и в открывшемся окне установки параметров кадра укажите направление перехода и название кадра;— повторите предыдущие два шага для остальных пунктов меню.
В результате схема меню должна выглядеть приблизительно так, как показано на рисунке 16.

Рисунок 16 – Схема меню
Теперь вернемся к кадру Выбор (то есть Interaction). Именно этот кадр обеспечивает визуальное представление пунктов меню в окне просмотра. Чтобы убедится в этом, щелкните в схеме курса на значке этого кадра. Вид открывшегося окна просмотра показан на рисунке 17.

Рисунок 17 – Представление горячих зон меню в окне просмотра
В режиме редактирования в окне просмотра видны и границы горячих зон, и их названия. Если же вы перейдете в режим воспроизведения кадра (щелкнув кнопку Play на панели управления), то горячие зоны станут невидимыми.
Чтобы предоставить обучаемому возможность выбрать в режиме воспроизведения тот или иной пункт меню требуется «наполнить» каждую горячую зону каким-либо содержанием. Самый простой вариант – поместить в нее текст, например название соответствующего раздела курса. Для этого выполните следующие действия:
— откройте окно просмотра кадра Выбор в режиме редактирования;
— на панели инструментов щелкните в поле Text и затем введите в окне просмотра название раздела;
— выровняйте текстовое поле относительно горячей зоны; чтобы изменить размеры горячей зоны, достаточно щелкнуть на ней мышью и затем перетащить мышью один из выделяющих маркеров; чтобы переместить горячую зону, следует подвести указатель мыши к ее границе, нажать кнопку мыши и перетащить контур зоны.
Выполните описанные действия для всех пунктов меню, кроме теста и выхода. В результате окно просмотра должно выглядеть примерно так, как показано на рисунке 18.
 |
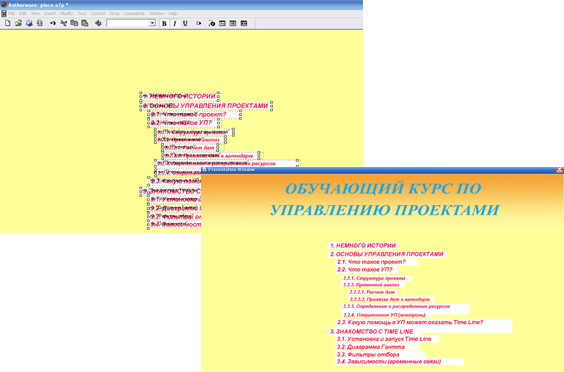
Другие рефераты на тему «Программирование, компьютеры и кибернетика»:
Поиск рефератов
Последние рефераты раздела
- Основные этапы объектно-ориентированного проектирования
- Основные структуры языка Java
- Основные принципы разработки графического пользовательского интерфейса
- Основы дискретной математики
- Программное обеспечение системы принятия решений адаптивного робота
- Программное обеспечение
- Проблемы сохранности информации в процессе предпринимательской деятельности
