Графический редактор Paint
Признаком того, что программа запущена, является появление на «Панели задач» соответствующей кнопки [22].
1.3. ФУНКЦИИ СТАНДАРТИЗАЦИИ ПРОГРАММЫ ГРАФИЧЕСКОГО РЕДАКТОРА PAINT
Paint – простейший графический редактор, предназначенный для создания и редактирования растровых графических изображений в основном формате Windows (BMP) и форматах Интернета (GIFи JPEG). Он приемлем дл
я создания простейших графических иллюстраций, в основном схем, диаграмм и графиков, которые можно встраивать в текстовые документы; в Paint можно создавать рекламу, буклеты, объявления, приглашения, поздравления и др.
Графический редактор Paint ориентирован на процесс “рисования” изображения и комбинирования готовых фрагментов, а не на обработку (“доводку”) готовых изображений, таких как отсканированные фотографии.
В вашем распоряжении различные средства и инструменты для “художественного” творчества – палитра цветов, кисть, аэрозольный баллончик, ластики для стирания, “карандаши” для рисования геометрических фигур (линий, прямоугольников, эллипсов, многоугольников). Редактор позволяет вводить тексты, и богатый набор шрифтов из комплекта Windows дают возможность выполнять на картинках эффектные надписи. Имеются и “ножницы” для вырезания фрагментов картинки, - вырезанный элемент можно переместить, скопировать, уменьшить, увеличить, развернуть и т.д [20].
Основные возможности Paint
· Проведение прямых и кривых линий различной толщины и цвета.
· Использование кистей различной формы, ширины и цвета.
· Построение различных фигур - прямоугольников, многоугольников, овалов, эллипсов - закрашенных и не закрашенных.
· Помещение текста на рисунок.
· Использование преобразований - поворотов, отражений, растяжений и наклона.
Запуск и элементы окна
Начало и завершение работы с Paint
Для запуска графического редактора Paint используется следующий способ: кнопка “Пуск”, пункты подменю “Программы”, “Стандартные” и “Графический редактор Paint”.
Или можно выбрать в окне “Проводник” или “Мой компьютер” файл типа “Точечный рисунок bmp” и дать команду его открыть.
Для окончания работы с Paint можно использовать пункты меню “Файл”, и далее “Выход”.
Вид окна Paint
Окно графического редактора Paint имеет стандартный вид. В левом верхнем углу выводится имя файла рисунка, и затем название редактора Paint. В меню редактора входят команды “Файл”, “Правка”, “Вид”, “Рисунок”, “Параметры” и “?”. В палитру инструментов входят кнопки “Выделение произвольной области” и “Выделение”, “Ластик” и “Заливка”, “Выбор цветов” и “Масштаб”, “Карандаш” и “Кисть”, “Распылитель” и “Надпись”, “Линия” и “Кривая”, “Прямоугольник” и “Многоугольник”, “Эллипс” и “Скругленный прямоугольник” (по порядку сверху вниз). В левом нижнем углу расположена Панель цветов. При некоторых операциях с рисунком на экране временно появляются и другие Панели. Управлять работой в Paint можно посредством меню и панели инструментов. Существуют команды, вызываемые или только через меню, или только через панель инструментов.

Рис 8
Задание размеров рисунка
Производится посредством выбора из меню Рисунок пункта Атрибуты и вводом в поля Ширина и Высота нужных значений. Таким образом, размеры текущего рисунка изменяются. Следует отметить, что если текущие размеры рисунка превышают новые размеры, то рисунок обрезается по правому и нижнему краю. Если новые размеры больше текущих размеров, то добавленная область получает текущий фоновый цвет. Чтобы отменить изменение, выберите команду Отменить в меню Правка. Пользователь может отменить три последних изменения. Также есть возможность выбрать единицы измерения и тип цветовой палитры (цветная или черно-белая) [19].
Создание рисунка. Панель инструментов. Палитра цветов
Создание рисунка
Для создания нового рисунка применяют пункты меню “Файл” и “Создать”. После этого в рабочей области окна появится белый прямоугольник, на фоне которого и работают. Если рисунок, который ранее находился в рабочей области, не был сохранен, то перед его уничтожением ПК задаст вопрос: “Сохранять изменения в файле .?” с вариантами ответа “Да”, “Нет” и “Отмена”. Выбор варианта “Отмена” приведет к отмене команды создания рисунка.
Для того чтобы рисовать, закрашивать, менять цвет, делать надписи, стирать и т.д. в Paint необходимо выбрать нужный инструмент. Для этого используется палитра инструментов. Необходимо щелкнуть на кнопке с нужным инструментом. После этого выбранная кнопка будет находиться в нажатом состоянии. Курсор мыши также изменит свою форму. Перемещение курсора по рабочей области при нажатой левой кнопке мыши приводит к использованию инструмента и изменению рисунка. При отжатой кнопке мыши происходит простое перемещение курсора без изменения рисунка [16].
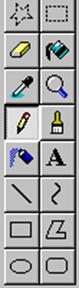
Рис 9
Панель инструментов Paint
· Карандаш - при нажатой левой кнопки мыши за курсором мыши рисуется его след выбранного цвета толщиной 1 пиксел. При отпущенной левой кнопке след не рисуется.
· Кисть - действие похоже на карандаш, но можно менять форму кисти - кружок, квадратик, линия и др.
· Распылитель - рисование с эффектом распыления краски.
· Ластик - для стирания части рисунка. Можно менять размер ластика. Удаленный участок будет закрашен цветом фона.
· Заливка - позволит закрасить выбранным цветом внутреннюю часть произвольной замкнутой области. Для этого требуется выполнить щелчок в любой точке внутри области. Если область не является замкнутой, то закрасится вся рабочая область.
· Линия - предназначена для рисования прямой линии (отрезка) выбранного цвета и толщины. Концы отрезка - места, где была нажата и отпущена левая кнопка мыши.
· Кривая - предназначена для рисования гладких кривых линий, соединяющих заданные точки, выбранного цвета и толщины. Сначала проводят прямую линию, затем при нажатой левой кнопке мыши кривую можно дважды изогнуть в указанных направлениях.
· Прямоугольник - используется для рисования закрашенных и незакрашенных прямоугольников и квадратов. Требуется нажать на левую кнопку мыши, перенести курсор в иную точку и отпустить кнопку. Возможные режимы - “только рамка”, “рамка и заполнение”, “только заполнение”.
· Многоугольник - рисование многоугольников. Для рисования первой стороны требуется перетащить курсор при нажатой кнопке. Для построения следующих сторон можно щелкать мышкой в вершинах многоугольника.
· Эллипс - рисование эллипса, вписанного в намеченный прямоугольник. Можно выбрать режим (см. прямоугольник).
· Округленный прямоугольник - рисование прямоугольника с округленными вершинами [14].
Сохранение рисунка
Для сохранения рисунка в файле используется подменю “Файл”. В нем есть две команды - “Сохранить” и “Сохранить как”. Команда “Сохранить” сохраняет рисунок в файле с ранее заданным названием. Команда “Сохранить как” сохраняет рисунок в файле под новым названием. Если сохраняют только что созданный рисунок в первый раз, то компьютер для обеих команд попросит указать название.
Другие рефераты на тему «Программирование, компьютеры и кибернетика»:
Поиск рефератов
Последние рефераты раздела
- Основные этапы объектно-ориентированного проектирования
- Основные структуры языка Java
- Основные принципы разработки графического пользовательского интерфейса
- Основы дискретной математики
- Программное обеспечение системы принятия решений адаптивного робота
- Программное обеспечение
- Проблемы сохранности информации в процессе предпринимательской деятельности
