Проектирование печатных плат в P–CAD2000
• CheetConnector (Соединение в пределах листа) - условные обозначения, отмечающие на схеме разрыв линии электрической связи в пределах листа схемы. Данный элемент в перечне не отражается, и цепь при наличии такого элемента рассматривается как единая и неразрывная;
• Module (Модуль) - группа элементов, составляющих единый модуль, используемый в дальнейшем к
ак один неделимый элемент схемы. Нумерация элементов модуля при построении схемы объединяется с общей нумерацией элементов всей схемы;
• Link (Соединение) - элемент схемы, выполняющий функцию перемычки.
Кроме того, можно установить флажок в окнеMakeJumperComponent (Создать компонент с замкнутыми выводами). Это необходимо при разработке конструктивных элементов, служащих перемычками. В составе электрических цепей такие компоненты рассматриваются программой как замкнутые, то есть на электрическую связь не влияющие.
Любые установки в диалоговом окне заканчиваются щелчком по кнопке ОК. Ваш объект будет записан в библиотеку в виде символа, а также сохранится на рабочем поле, поэтому вы сможете работать над следующим символом, пользуясь существующим на рабочем поле объектом как заготовкой или прототипом.
Аналогично создать УГО резистора, конденсатора и микросхемы.
10 СОЗДАТЬ УГО МИКРОСХЕМЫ.
В графическом редакторе символов компонентовP-CadSymbolEditor предусмотрено довольно удобное средство быстрого создания символов компонентов с использованием текстового ввода - мастер создания символа компонентаSymbolWizard.
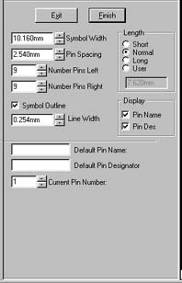
Рисунок 1.5 Диалоговое окно SymbolWizard
Экран мастера создания символа компонентаSymbolWizard представлен на рисунке1.5. Перед началом создания компонента следует установить систему единиц и шаг сетки редактора. В правой половине поля мастераSymbolWizard отображается создаваемый символ, в левой — вводится информация о нем.
В качестве примера взята микросхема К156ИЕ6.
Работа с Мастером подсказки сводится к заполнению окон в левой части диалогового окна:
• SimbolWidth (Ширина символа). Для данной микросхемы зададим ширину 20 мм.,
• PinSpacing (Шаг выводов). Это расстояние на схеме между соседними выводами микросхемы. Установите значение 4. Важно, чтобы данное число было кратно двум и между выводами размещались надписи высотой 3-3,5 мм,
• NumberPinLeft (Количество выводов с левой стороны символа). В нашем случае введите 8;
• NumberPinRight (Количество выводов с правой стороны символа). Наберите число 6;
• SymbolOutline (Контур символа). Сохраните флажок, и тогда программа автоматически изобразит контур символа. Если флажок убрать, то контура не будет;
• Line Width (Ширина линии). Установите значение, равное 0,2 мм;
• Length (Длина). Здесь назначается длина изображаемого вывода микросхемы. Поставьте флажокUser (Пользователь) и задайте размер 4 мм;
• Display (Экран). Сохраните флажкиPin Name (Имя вывода) иPinDes (Обозначение вывода). Теперь имя и обозначение будут присутствовать на изображении символа микросхемы.
Наступил черед нумерации и обозначения выводов. При выполнении графическойчасти выводы микросхем были пронумерованы автоматически, хотя эта информация не отображалась на рабочем поле. Первый вывод находился в верхнем левом углу, и далее номера располагались против часовой стрелки. Приступая к перенумерации, в окне CurrentPinNumber (Номер вывода) следует задать номер вывода, для которого будут выполняться надписи (по умолчанию здесь установлена цифра 1, но можно указать любой номер - с него и начнется перенумерация).
Поместите в окнахDefaultPin Name (Название или имя вывода) иDefaultPinDesignator (Обозначение или номер вывода) нужный текст, после чего нажмите клавишуEnter. На рисунке у соответствующего вывода появятся требуемые надписи, а в окне CurrentPinNumber - следующий номер вывода, который можно перенумеровать.
Для нашего примера в окнеDefaultPinName введите С1, а в окнеDefaultPinDesignator - 5.
На этом работа с участием Мастера подсказки завершается. Щелкните по кнопке Finish (Конец) - Мастер подсказки свернется, а созданный рисунок появится на рабочем поле.
Для завершения графической части используя команду PlaceText(Текст), введите функциональное обозначение (в нашем примере - СТ10) и имя компонента (К156ИЕ6).
Выводы микросхем могут дополняться специальными символами, а на отдельном поле могут наноситься метки имени вывода в виде графических значков. На примере вывода 11 показаны приемы нанесения в УГО значков для выводов.
В данном случае вывод 11 должен иметь указатель в виде небольшого кружочка.
Щелкните ЛК по данному выводу, чтобы выделить его, и ПК, чтобы открыть контекстное меню. Щелчком по строчкеProperties выведите на экран диалоговое окноPinProperties. Здесь в областиOutsideEdge (Внутренний конец вывода) поставьте флажокDot (Окно). На малом экране вы увидите результат выбора, Затем щелкните по кнопке ОК, и вывод микросхемы получит требуемый указатель.
Символ микросхемы готов и его можно записать в библиотеку.
Выполните команду SymbolSavetoLibrary (Сохранить символ в библиотеке), В развернувшемся одноименном диалоговом окне щелкните по кнопкеLibrary, после чего в стандартном диалоговом окне найдите и откройте библиотеку Символы микросхем. В строкеSymbol введите имя созданного символа (в данном случае - К156ИЕ6) и щелкните по кнопке ОК. Символ будет записан в библиотеку, но останется на рабочем поле.
Закончить работу в программе SymbolEditor.щелчком по кнопке Х
ЛАБОРАТОРНАЯ РАБОТА №2
ПОСТРОЕНИЕ КОНСТРУКТОРСКОГО - ТЕХНОЛОГИЧЕСКОГО ОБРАЗА ИЭТ
ЦЕЛЬ РАБОТЫ:
- изучение команд графического редактора PatternEditorсистемы проектирования радиоэлектронной аппаратуры P-CAD2000;
- приобретение навыков создания конструкторско – технологического образа ИЭТ для печатных плат.
Работа производится средствами программы PatternEditor.
СОДЕРЖАНИЕ РАБОТЫ:
1 ОЗНАКОМИТЬСЯ С ГРАФИЧЕСКИМИ ИЗОБРАЖЕНИЯМИ ИЭТ
(см. таблицу 2.1)
2 ВЫЗВАТЬ ПРОГРАММУ PatternEditor.
Запустить эту программуPatternEditor можно, щелкнув мышью по копке Пуск, в выпадающем меню, следует выбрать Программы = P-CAD2000 = P-CADExecutive и в развернувшемся рабочем поле выполнить команду Utils = P-CADPatternEditor.
Другие рефераты на тему «Программирование, компьютеры и кибернетика»:
- Методы и средства защиты компьютерной информации
- Брандмауэр - понятие, сущность и свойства
- Развлечения и игры - моделирование вероятности событий в азартных играх и спорте
- Разработка оболочки экспертной системы
- Комбинированное звуковое USB-устройство с функциями автономного MP3-плеера и поддержкой Bluetooth
Поиск рефератов
Последние рефераты раздела
- Основные этапы объектно-ориентированного проектирования
- Основные структуры языка Java
- Основные принципы разработки графического пользовательского интерфейса
- Основы дискретной математики
- Программное обеспечение системы принятия решений адаптивного робота
- Программное обеспечение
- Проблемы сохранности информации в процессе предпринимательской деятельности
